FAT32 is one of the most popular and versatile file formats for a drive. Follow these steps to format a drive in FAT32 in Windows 10. In recent versions of Windows 10, you will no longer see FAT32 as the format option for drives that are larger than 32GB. This is because the file format is pretty old and has some severe limitations.
Summary :
What is FAT32 partition size limit? Sometimes when you are trying to save a file to an FAT32 partition, you receive 'the file is too large' error message. Such FAT32 partition size limit is annoying. This article tells how to break FAT32 partition size limit.
Select MS-DOS(FAT) for Format. Step 6 - Select MBR. Select Master Boot Record for Scheme. Step 7 - Start the format. Click the 'Erase' button. Step 8 - Check the result. Depending on the USB Drive size, the operation might take some time. Congratulations, now you are ready to use the USB Flash Drive. FAT32 is the oldest of the three file systems available for Windows. It was introduced in Windows 95 to replace the old FAT16 file system used in MS-DOS and Windows 3. The age of the FAT32 file system has its advantages and disadvantages. The big advantage is that because of its age, FAT32 is the de facto standard. Under many circumstances, people need to format SD Card to NTFS, FAT32, or exFAT file system in order to put it in proper use on a specific device, such as a digital camera, Android smartphone, game console, music player, a PC or Mac. MS-DOS will continue to copy files. And then prompt you to insert disk 3. Once done hit enter. MS-DOS will continue to copy files. 'Remove Disks' message will appear, remove any floppies and hit enter. In no time at all the setup in complete. Click enter to restart system in MS-DOS.
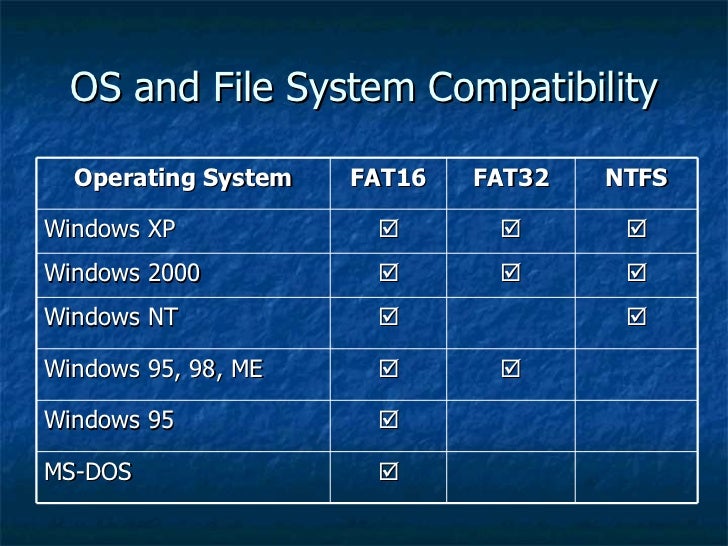
Quick Navigation :
About FAT32 Limitations
FAT (File Allocation Table) file system is created in 1977 by Microsoft, and FAT32 (File Allocation Table 32) is the most popular version of FAT. FAT32 has been widely used all through the DOS years, and can even be used in Mac OS X.
However, FAT32 now is losing popularity due to FAT32 partition size limit.
Why?
To answer this question, we have to mention another file system, which is called NTFS.
NTFS (New Technology File System) is a newer file system. First introduced in 1993, NTFS was not that popular on personal computers until the release of Windows XP in 2001. Then in Windows 7 and 8, NTFS was set as the default file system on new PCs because it is superior to FAT32 in many aspects - more secure, robust, and supports larger file sizes and drives.
Compared with NTFS, FAT32 has following limits:
- FAT32 maximum file size - 4GB. If you have a video larger than 4GB in size, you just can't save it on FAT32 file system; Error 'The File Is Too Large for the Destination File System', 'The Parameter Is Incorrect', or 'Flash Drive Says Not Enough Free Space but There Is Plenty' can occur frequently.
- FAT32 max partition size - 2TB. If you have a 3TB drive, you couldn't format it as a single FAT32 partition. Please note that you need the help of third-party partition manager to create such a large partition. If you turn to Windows Disk Management, the largest partition size it helps to create/format is 32GB.
- FAT32 is not a journaling file system, which means that file system corruption can happen much more easily. With NTFS, changes are logged to a 'journal' on the drive before they're actually made. If the computer suffers power failure during file writing process, the system won't need a long scandisk operation to recover.
- FAT32 doesn't support file permissions. With NTFS, file permissions allow for higher security. System files can be set as read-only so that typical programs cannot modify them, and some users can be prevented from looking at personal files, and so on.
Knowing FAT32 limitations, how to break these limits? Among the many answers, converting FAT32 file system to NTFS catches the point. Next, we will go through how to convert FAT32 file system to NTFS.
The Way to Overcome FAT32 Size Limit
Generally speaking, there are 3 ways to break the 4GB file barrier and 2TB partition barrier of FAT32 file system. Among them, only 2 ways are safe to convert FAT32 to NTFS without bringing any influence on your data. One is to use MiniTool Partition Wizard, the other is to use Command Prompt.
Way 1. Perfect FAT32 Converter - MiniTool Partition Wizard
Here we list MiniTool Partition Wizard as the first choice because it is not only able to convert FAT32 partition to NTFS without brining any data loss, but also is capable of converting NTFS to FAT32 safely. What's more, it breaks the limit of Disk Management, and can create/format/extend a FAT32 partition to the largest extent - 2TB.
Now that we know what MiniTool Partition Wizard is, let's see it in practice:
Here, the FREE partitioning software - MiniTool Partition Wizard Free Edition is strongly recommended due to its reliability and high efficiency. Besides, it is compatible with Windows personal computers, including those using Windows XP/Vista/7/8/10, both 32-bit and 64-bit.
Guide on FAT32 to NTFS conversion by using MiniTool Partition Wizard Free Edition (example based on Windows 10):
Step 1. Launch this program to get its main interface, you can see the detailed information of your disks in disk map and all available operations in action panel:
Step 2. Select the FAT32 partition you are going to convert and choose Convert FAT to NTFS from the action panel or pop-up menu to get the file system conversion window.
Step 3. Click Start button to start converting file system. When it shows Conversion complete, hit Close to exit. At this time, file system conversion is finished without data loss. You can open that partition to have a check.
More Reasons for You to Choose MiniTool Partition Wizard:
As we have said, we list MiniTool Partition Wizard to the first place not only because it can convert FAT32 partition to NTFS without data loss, but also because it can make up for the deficiency of Disk Management when creating/formatting/extending FAT32 partitions.
Skyrim 6 ps4 release date. Next, we would like to show you how powerful MiniTool Partition Wizard is to manage FAT32 partitions.
1. Disk Management cannot create an FAT32 partition larger than 32GB but MiniTool does.
In disk map, click the unallocated space to choose Create Partition. Ftp client duck. Then in the pop-up window choose FAT32 as the desired file system. Also, you can customize the partition size (no bigger than 2TB)/partition type/partition label/drive letter/cluster size before you click OK. Finally hit Apply to confirm the creation.
2. Disk Management cannot format a partition larger than 32GB to FAT32 but MiniTool does.
In Disk Management, formatting a partition to NTFS is easy, but formatting a partition to FAT32 is more difficult, for it can only format small partitions (no larger than 32GB) with FAT32 file system.
Here we use a 230GB NTFS partition to show the story. Click the 100GB drive and choose Format Partition feature. Then select FAT32 as the target file system. Finally press Apply.
3. Disk Management cannot extend a FAT32 partition to surpass 32GB limit but MiniTool does.
If you want to break FAT32 limitations due to its small partition size in Disk Management, you can also use MiniTool Partition Wizard to extend this partition with free space on the same disk.
Click on the FAT32 partition you want to expand, and choose Extend Partition from the action pane. Then in the Extend Partition window, choose a location to distribute some free space. Finally hit the Apply button.
See! MiniTool Partition Wizard Free Edition is really helpful when you deal with all FAT32 related issues. With intuitive guide user-friendly interface, each task can be finished within a few clicks. Now download this freeware to help you.
Way 2. Command Prompt Helps Us to Break FAT32 Size Limit
Command Prompt is a very useful application available in most Windows operating systems. It is most commonly used to manage dynamic and basic disks, execute batch files, solve Windows boot issues, etc. Hence, we can use Command Prompt to break FAT32 limitations.
Here is the solution:
Step 1. At Start menu, type cmd in search box and run it.
Step 2. In the command shell type convert [drive letter:] /fs:ntfs and press Enter. For example, if you want to convert partition E to NTFS partition, you should type convert E: /fs:ntfs.
Nevertheless, this operation is irreversible. Once we convert a partition to NTFS, we cannot convert the partition back to FAT or FAT32 simply by using this command prompt, unless we reformat the drive or partition to FAT or FAT32 in Windows Disk Management utility, which will erase all data on the partition, including programs and personal files.
Next, we will show you how to reformat FAT32 partition to NTFS to break FAT32 partition size limit.
Way 3. Reformat FAT32 Partition to NTFS
Ms-dos (fat32) Mac
Many users know they can reformat a FAT32 partition to NTFS by using Windows built-in Disk Management Utility, but this will result in data loss. Thus, before you format a FAT32 partition to NTFS, data backup is necessary.
There are two simple ways to back up data in FAT32 partition. You can copy and paste files from the FAT32 partition to another location, or copy the entire FAT32 partition to another location using Copy feature we just mentioned in the former part.
After that, let's start with formatting FAT32 to NTFS.
1. FAT32 Formatter - Windows Explorer
Step 1. Now that the backup is finished, we can right click the FAT32 partition in Windows Explorer and choose Format to continue.
Step 2. Then the format window appears, with many options for you to choose. Here please choose NTFS as the target file system so as to break FAT32 partition size limit, and hit Start button. A warning message appears, saying 'formatting will erase ALL data on this disk.' To format the disk, click OK.
2. FAT32 Formatter - Disk Management
Step 1. We can turn to Disk Management to do this formatting as well. First of all, run diskmgmt.msc to open this utility. Then right click the FAT32 partition and choose Format from the selection box.
Step 2. Then the format box will come out where you should confirm that NTFS is selected as the target file system. Then follow the instructions to confirm.
Ms-dos Fat32 Download
Do It Yourself
After reading this post, I guess you must have had a general understanding on FAT32 partition size limit, and the ways to break these limits. In a word, converting FAT32 to NTFS without data loss by using MiniTool Partition Wizard or converting through Command Prompt is the best choice.
Is Ms Dos Fat Fat32
Now it's your turn to break FAT32 limitations by using either Windows built-in Command Prompt or free MiniTool Partition Wizard. Why not get rid of FAT32 size limit right now to enjoy Blu-ray movies and big games as you wish? We believe you will make a wise choice.
For any questions towards using MiniTool software, leave us comments below.
FAT32 Partition Size Limit FAQ
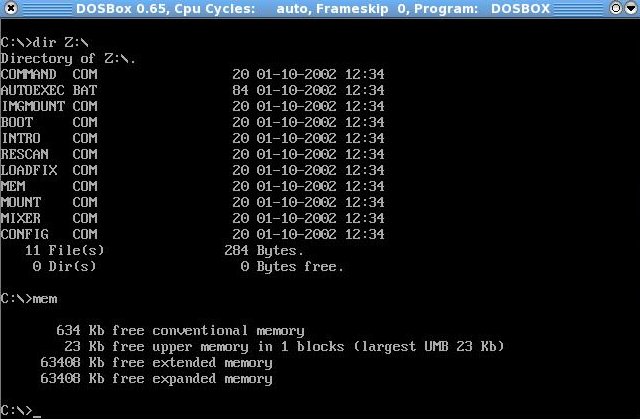
Quick Navigation :
About FAT32 Limitations
FAT (File Allocation Table) file system is created in 1977 by Microsoft, and FAT32 (File Allocation Table 32) is the most popular version of FAT. FAT32 has been widely used all through the DOS years, and can even be used in Mac OS X.
However, FAT32 now is losing popularity due to FAT32 partition size limit.
Why?
To answer this question, we have to mention another file system, which is called NTFS.
NTFS (New Technology File System) is a newer file system. First introduced in 1993, NTFS was not that popular on personal computers until the release of Windows XP in 2001. Then in Windows 7 and 8, NTFS was set as the default file system on new PCs because it is superior to FAT32 in many aspects - more secure, robust, and supports larger file sizes and drives.
Compared with NTFS, FAT32 has following limits:
- FAT32 maximum file size - 4GB. If you have a video larger than 4GB in size, you just can't save it on FAT32 file system; Error 'The File Is Too Large for the Destination File System', 'The Parameter Is Incorrect', or 'Flash Drive Says Not Enough Free Space but There Is Plenty' can occur frequently.
- FAT32 max partition size - 2TB. If you have a 3TB drive, you couldn't format it as a single FAT32 partition. Please note that you need the help of third-party partition manager to create such a large partition. If you turn to Windows Disk Management, the largest partition size it helps to create/format is 32GB.
- FAT32 is not a journaling file system, which means that file system corruption can happen much more easily. With NTFS, changes are logged to a 'journal' on the drive before they're actually made. If the computer suffers power failure during file writing process, the system won't need a long scandisk operation to recover.
- FAT32 doesn't support file permissions. With NTFS, file permissions allow for higher security. System files can be set as read-only so that typical programs cannot modify them, and some users can be prevented from looking at personal files, and so on.
Knowing FAT32 limitations, how to break these limits? Among the many answers, converting FAT32 file system to NTFS catches the point. Next, we will go through how to convert FAT32 file system to NTFS.
The Way to Overcome FAT32 Size Limit
Generally speaking, there are 3 ways to break the 4GB file barrier and 2TB partition barrier of FAT32 file system. Among them, only 2 ways are safe to convert FAT32 to NTFS without bringing any influence on your data. One is to use MiniTool Partition Wizard, the other is to use Command Prompt.
Way 1. Perfect FAT32 Converter - MiniTool Partition Wizard
Here we list MiniTool Partition Wizard as the first choice because it is not only able to convert FAT32 partition to NTFS without brining any data loss, but also is capable of converting NTFS to FAT32 safely. What's more, it breaks the limit of Disk Management, and can create/format/extend a FAT32 partition to the largest extent - 2TB.
Now that we know what MiniTool Partition Wizard is, let's see it in practice:
Here, the FREE partitioning software - MiniTool Partition Wizard Free Edition is strongly recommended due to its reliability and high efficiency. Besides, it is compatible with Windows personal computers, including those using Windows XP/Vista/7/8/10, both 32-bit and 64-bit.
Guide on FAT32 to NTFS conversion by using MiniTool Partition Wizard Free Edition (example based on Windows 10):
Step 1. Launch this program to get its main interface, you can see the detailed information of your disks in disk map and all available operations in action panel:
Step 2. Select the FAT32 partition you are going to convert and choose Convert FAT to NTFS from the action panel or pop-up menu to get the file system conversion window.
Step 3. Click Start button to start converting file system. When it shows Conversion complete, hit Close to exit. At this time, file system conversion is finished without data loss. You can open that partition to have a check.
More Reasons for You to Choose MiniTool Partition Wizard:
As we have said, we list MiniTool Partition Wizard to the first place not only because it can convert FAT32 partition to NTFS without data loss, but also because it can make up for the deficiency of Disk Management when creating/formatting/extending FAT32 partitions.
Skyrim 6 ps4 release date. Next, we would like to show you how powerful MiniTool Partition Wizard is to manage FAT32 partitions.
1. Disk Management cannot create an FAT32 partition larger than 32GB but MiniTool does.
In disk map, click the unallocated space to choose Create Partition. Ftp client duck. Then in the pop-up window choose FAT32 as the desired file system. Also, you can customize the partition size (no bigger than 2TB)/partition type/partition label/drive letter/cluster size before you click OK. Finally hit Apply to confirm the creation.
2. Disk Management cannot format a partition larger than 32GB to FAT32 but MiniTool does.
In Disk Management, formatting a partition to NTFS is easy, but formatting a partition to FAT32 is more difficult, for it can only format small partitions (no larger than 32GB) with FAT32 file system.
Here we use a 230GB NTFS partition to show the story. Click the 100GB drive and choose Format Partition feature. Then select FAT32 as the target file system. Finally press Apply.
3. Disk Management cannot extend a FAT32 partition to surpass 32GB limit but MiniTool does.
If you want to break FAT32 limitations due to its small partition size in Disk Management, you can also use MiniTool Partition Wizard to extend this partition with free space on the same disk.
Click on the FAT32 partition you want to expand, and choose Extend Partition from the action pane. Then in the Extend Partition window, choose a location to distribute some free space. Finally hit the Apply button.
See! MiniTool Partition Wizard Free Edition is really helpful when you deal with all FAT32 related issues. With intuitive guide user-friendly interface, each task can be finished within a few clicks. Now download this freeware to help you.
Way 2. Command Prompt Helps Us to Break FAT32 Size Limit
Command Prompt is a very useful application available in most Windows operating systems. It is most commonly used to manage dynamic and basic disks, execute batch files, solve Windows boot issues, etc. Hence, we can use Command Prompt to break FAT32 limitations.
Here is the solution:
Step 1. At Start menu, type cmd in search box and run it.
Step 2. In the command shell type convert [drive letter:] /fs:ntfs and press Enter. For example, if you want to convert partition E to NTFS partition, you should type convert E: /fs:ntfs.
Nevertheless, this operation is irreversible. Once we convert a partition to NTFS, we cannot convert the partition back to FAT or FAT32 simply by using this command prompt, unless we reformat the drive or partition to FAT or FAT32 in Windows Disk Management utility, which will erase all data on the partition, including programs and personal files.
Next, we will show you how to reformat FAT32 partition to NTFS to break FAT32 partition size limit.
Way 3. Reformat FAT32 Partition to NTFS
Ms-dos (fat32) Mac
Many users know they can reformat a FAT32 partition to NTFS by using Windows built-in Disk Management Utility, but this will result in data loss. Thus, before you format a FAT32 partition to NTFS, data backup is necessary.
There are two simple ways to back up data in FAT32 partition. You can copy and paste files from the FAT32 partition to another location, or copy the entire FAT32 partition to another location using Copy feature we just mentioned in the former part.
After that, let's start with formatting FAT32 to NTFS.
1. FAT32 Formatter - Windows Explorer
Step 1. Now that the backup is finished, we can right click the FAT32 partition in Windows Explorer and choose Format to continue.
Step 2. Then the format window appears, with many options for you to choose. Here please choose NTFS as the target file system so as to break FAT32 partition size limit, and hit Start button. A warning message appears, saying 'formatting will erase ALL data on this disk.' To format the disk, click OK.
2. FAT32 Formatter - Disk Management
Step 1. We can turn to Disk Management to do this formatting as well. First of all, run diskmgmt.msc to open this utility. Then right click the FAT32 partition and choose Format from the selection box.
Step 2. Then the format box will come out where you should confirm that NTFS is selected as the target file system. Then follow the instructions to confirm.
Ms-dos Fat32 Download
Do It Yourself
After reading this post, I guess you must have had a general understanding on FAT32 partition size limit, and the ways to break these limits. In a word, converting FAT32 to NTFS without data loss by using MiniTool Partition Wizard or converting through Command Prompt is the best choice.
Is Ms Dos Fat Fat32
Now it's your turn to break FAT32 limitations by using either Windows built-in Command Prompt or free MiniTool Partition Wizard. Why not get rid of FAT32 size limit right now to enjoy Blu-ray movies and big games as you wish? We believe you will make a wise choice.
For any questions towards using MiniTool software, leave us comments below.
