Basic Browser Shortcuts. RELATED: 47 Keyboard Shortcuts That Work in All Web Browsers. Web browser shortcuts can save you tons of time, too. Ctrl+T is a very useful one, as it will open a new tab with the address bar focused, so you can quickly press Ctrl +T, type a search phrase or web address, and press Enter to go there. If you don't currently have a Finder window on screen, first ensure that the Finder is in the foreground, and then you can open a new window by pressing Command-N. The macOS Finder offers four different ways for you to view your content. You can view items in Finder windows by Icons, List, Columns or Cover Flow. Lets assume that I am currently working on safari and I now wish to open finder to the 'Computer' folder. Pressing Shift+Cmd+C works when finder is activated. However, is there any such keyboard shortcut that would work when finder is not the forefront application and the user wishes to open the 'Computer' folder? You could write a script or use the automator to open a second Finder window. You can also use Cmd-n if the cursor is on the desktop. You can also enter, in a terminal.
The Finder is the first thing that you see when your Mac finishes starting up. It opens automatically and stays open as you use other apps. It includes the Finder menu bar at the top of the screen and the desktop below that. It uses windows and icons to show you the contents of your Mac, iCloud Drive, and other storage devices. It's called the Finder because it helps you to find and organize your files.
Change how your files are displayed
To change how files are displayed in Finder windows, use the View menu in the menu bar, or the row of buttons at the top of the Finder window. You can view files as icons , in a list , in columns , or in a gallery . And for each view, the View menu provides options to change how items are sorted and arranged, such as by kind, date, or size. Learn more about customizing views.
Gallery View, showing the sidebar on the left and the Preview pane on the right.
When you view files in a gallery, you can browse your files visually using large previews, so it's easy to identify images, videos, and all kinds of documents. Gallery View even lets you play videos and scroll through multipage documents. Earlier versions of macOS have a similar but less powerful gallery view called Cover Flow .
Shortcut To Open Finder
The sidebar in Finder windows contains shortcuts to AirDrop, commonly used folders, iCloud Drive, devices such your hard drives, and more. Like items in the Dock, items in the sidebar open with just one click.
To change the items in your sidebar, choose Finder > Preferences from the Finder menu bar, then click Sidebar at the top of the preferences window. You can also drag files into or out of the sidebar. Learn more about customizing the sidebar.
Search for files
To search with Spotlight, click the magnifying glass in the menu bar, or press Command–Space bar. Spotlight is similar to Quick Search on iPhone or iPad. Learn more about Spotlight.
To search from a Finder window, use the search field in the corner of the window:
When you select a search result, its location appears at the bottom of the window. To get to this view from Spotlight, choose 'Search in Finder' or 'Show all in Finder' from the bottom of the Spotlight search results.
Keyboard Shortcut To Open Hyperlink
In both Spotlight and Finder, you can use advanced searches to narrow your search results. You can also use tags to organize and find files.
Delete files
To move a file to the Trash, drag the file to the Trash in the Dock. Or select one or more files and choose File > Move To Trash (Command-Delete).
To remove a file from the Trash, click the Trash to open it, then drag the file out of the Trash. Or select the file and choose File > Put Back.
To delete the files in the Trash, choose File > Empty Trash. The storage space used by those files then becomes available for other files. In macOS Sierra, you can set up your Mac to empty the trash automatically.
68 MacOS X & Finder Keyboard Shortcuts You Need to Know
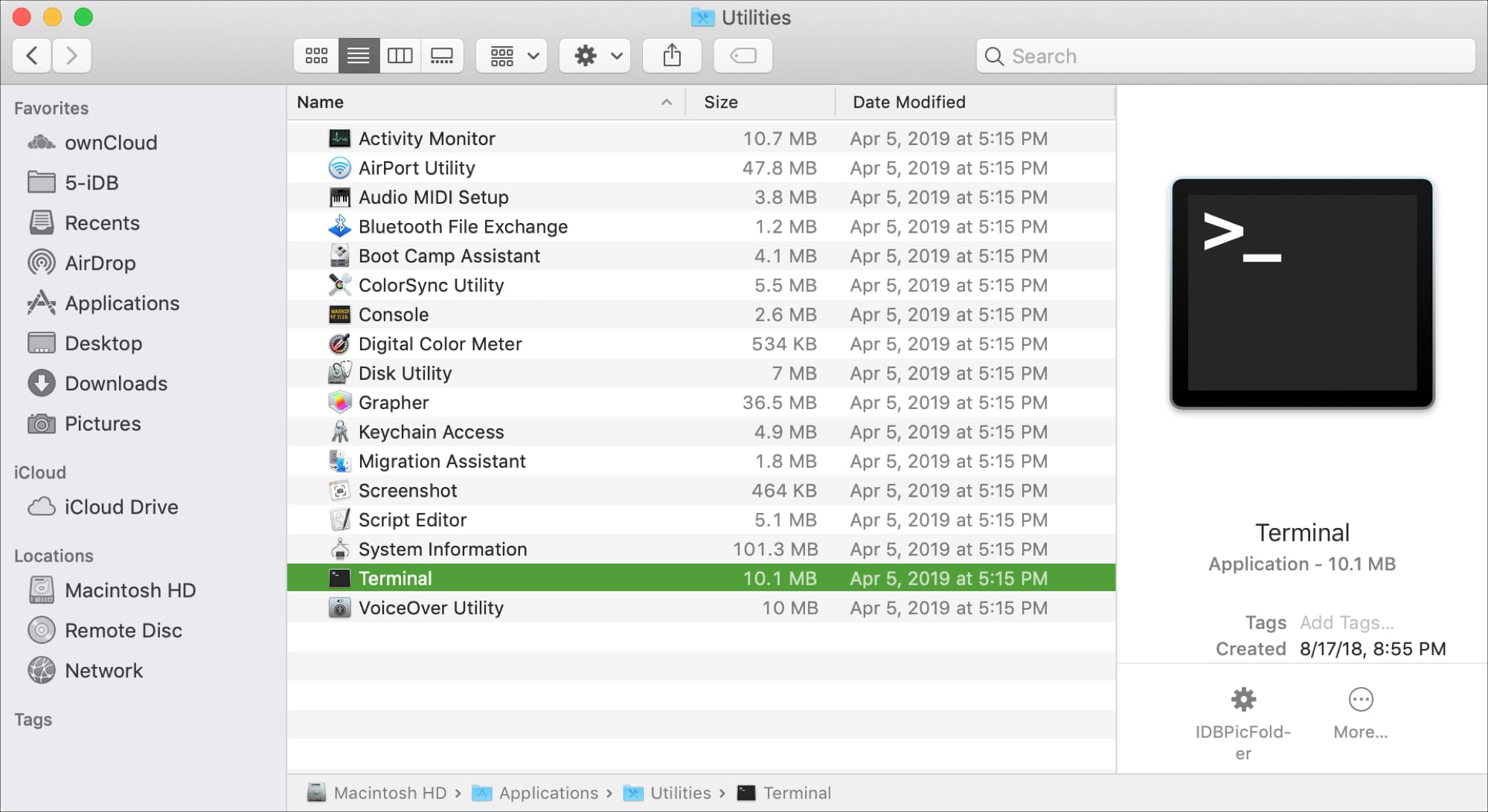
Change how your files are displayed
To change how files are displayed in Finder windows, use the View menu in the menu bar, or the row of buttons at the top of the Finder window. You can view files as icons , in a list , in columns , or in a gallery . And for each view, the View menu provides options to change how items are sorted and arranged, such as by kind, date, or size. Learn more about customizing views.
Gallery View, showing the sidebar on the left and the Preview pane on the right.
When you view files in a gallery, you can browse your files visually using large previews, so it's easy to identify images, videos, and all kinds of documents. Gallery View even lets you play videos and scroll through multipage documents. Earlier versions of macOS have a similar but less powerful gallery view called Cover Flow .
Shortcut To Open Finder
The sidebar in Finder windows contains shortcuts to AirDrop, commonly used folders, iCloud Drive, devices such your hard drives, and more. Like items in the Dock, items in the sidebar open with just one click.
To change the items in your sidebar, choose Finder > Preferences from the Finder menu bar, then click Sidebar at the top of the preferences window. You can also drag files into or out of the sidebar. Learn more about customizing the sidebar.
Search for files
To search with Spotlight, click the magnifying glass in the menu bar, or press Command–Space bar. Spotlight is similar to Quick Search on iPhone or iPad. Learn more about Spotlight.
To search from a Finder window, use the search field in the corner of the window:
When you select a search result, its location appears at the bottom of the window. To get to this view from Spotlight, choose 'Search in Finder' or 'Show all in Finder' from the bottom of the Spotlight search results.
Keyboard Shortcut To Open Hyperlink
In both Spotlight and Finder, you can use advanced searches to narrow your search results. You can also use tags to organize and find files.
Delete files
To move a file to the Trash, drag the file to the Trash in the Dock. Or select one or more files and choose File > Move To Trash (Command-Delete).
To remove a file from the Trash, click the Trash to open it, then drag the file out of the Trash. Or select the file and choose File > Put Back.
To delete the files in the Trash, choose File > Empty Trash. The storage space used by those files then becomes available for other files. In macOS Sierra, you can set up your Mac to empty the trash automatically.
68 MacOS X & Finder Keyboard Shortcuts You Need to Know
MacOS X is the world's greatest operating system. And it's even better once you start using keyboard shortcuts.
Today, you're going to learn MacOS X Finder and System keyboard shortcuts that will skyrocket your productivity.
These keyboard shortcuts will have you doing everything from duplicating files to creating folders to hiding your dock in microseconds. And remember, you don't have to learn them all -- picking up just 3 can make your life easier.
Mac OS X Function | |
|---|---|
Duplicate the selected file(s) | |
Eject the selected disk, drive, or other device | |
Launch Spotlight search in Finder | |
Open the 'Get Info' window for a selected file | |
Open the Computer Window in Finder | |
Open the Desktop Folder | |
Open the recent files window | |
Open a 'Go To Folder' window | |
Open the Home Folder of the MacOS user account being used now | |
Open iCloud Drive | |
Open the Network Window | |
Mythoughts 1 4 – create organized intuitive mind maps. Open Your Downloads Folder | |
Create a New Folder | |
Open the Documents Folder | |
Show or hide the Preview pane in the Finder Window Trove for mac download. | |
Open the AirDrop Window | |
Show or hide the tab bar in Finder Windows | |
Add selected item to the Dock | |
Open the Utilities Folder | |
Show or hide the Dock. | |
Add the selected item to the sidebar (OS X Mavericks or later). | |
Hide or show the Path Bar in Finder windows. | |
Hide or show the Sidebar in Finder windows. | |
Hide or show the status bar in Finder windows | |
Show View Options | |
Open the Connect to Server window | |
Make an alias of the selected item | |
Open a new Finder window | |
Create a new Smart Folder | |
Show or hide the tab bar when a single tab is open in the current Finder window | |
Show or hide the toolbar when a single tab is open in the current Finder window | |
Move the files in the Clipboard from their original location to the current location | |
Use Quick Look to preview the selected file(s) | |
View a Quick Look slideshow of the selected files | |
View the items in the Finder window as icons | |
View the items in a Finder window as a list. | |
View the items in a Finder window in columns. | |
View the items in a Finder window in a gallery/slideshow | |
Go to the previous folder | |
Go to the next folder | |
Open the folder that contains the current folder. | |
Open the folder that contains the current folder in a new window | |
Open the selected item | |
Open the selected folder. This works only when in list view. | |
Close the selected folder. This works only when in list view. | |
Move the selected item to the Trash. | |
Empty the Trash | |
Empty the Trash (without bringing up the confirmation dialog) | |
Turn the target display mode on or off | |
Turn video mirroring on or off when your Mac is connected to more than one external display | |
Open Displays preferences (works with either brightness key) | |
Change the brightness of your external display, if supported by your display. | |
Option–Shift–Brightness Up or Option–Shift–Brightness Down | Adjust the display brightness in smaller steps. Add the Control key to this shortcut to make the adjustment on your external display (if supported by the display) |
Open Mission Control preferences | |
| |
Show all windows of the front app | |
Open Sound preferences (with any of the volume keys) | |
Option–Shift–Volume Up or Option–Shift–Volume Down | |
Option–Keyboard Brightness Up | Open Keyboard preferences. This works with either Keyboard Brightness key. |
Option–Shift–Keyboard Brightness Up or Option–Shift–Keyboard Brightness Down | |
Option key while double-clicking | Open the item in a separate window, then close the original window |
Open a folder in a separate tab or window | |
Move the dragged item to the other volume (instead of copying it) | |
Copy the dragged item. The pointer changes while you drag the item. | |
Make an alias of the dragged item. The pointer changes while you drag the item. | |
Open all folders within the selected folder. This works only when in list view. | |
See the folders that contain the current folder. |
Open Finder Shortcut Mac
Again, you don't have to learn every single shortcut.
Cannot Open Desktop Shortcuts
Just learn one or two per week, and you'll find yourself navigating MacOs X and the Finder in no time at all.
